頑張って改変したのに、Quest単機にはフォールバックの姿が見えている。非常に悲しくありませんか?
難しいイメージがありますが、Quest対応は1度やれば非常に簡単です。
Quest対応とは
アバターには、[Windows]と[Android]という2種類があります。
一般的には[Windows]がPC対応、[Android]がクエスト対応と呼ばれています。
[Windows]、[Android]
デスクトップ、PCVR(VRをPCに接続)では[Windows]のみが表示され
Quest単機、Androidスマホ、iPhoneには[Android]のみが表示されます。
例えば、一般的にはQuest版のほうが制約が厳しいため、[Windows]対応が標準で、両対応したものをQuest対応と呼びますが、[Android]対応のみのアバターもまた、PCユーザーには見えません。
仕組み – BlueprintID
アバターをアップロードする際にBlueprintIDというものが生成されます。
それがVRChat内で選ぶアバターと紐付けられています。
1つのBlueprintIDに対して[Windows]と[Android]の2つをアップロード可能です。
それぞれのプラットフォームには違うデータが表示されていますが、動きなどは同じように見えます。
※Questには見えないギミックなどはあります。
PCと単機で違うアバターにすることも
基本的にはあまりおすすめはしませんが、
PCにはルルネ、クエスト単機にはキプフェルを見せるといったことも可能です。
簡単に言うと
1、PC用に作ったり改変する
2、それをQuest用に変換する
Quest用に変換したデータはアップロード用で基本的に編集しない使い捨てと思ってください。
Quest対応の手順
アバターの改変やアップロードは出来る前提で説明します。
事前準備
まずはPC用にアップロードを済ませましょう。
VRChat SDKでいつも通りBuild & Publishしてください。
※初めての方はなっていると思いますが、PlatformをWindowsしてください。
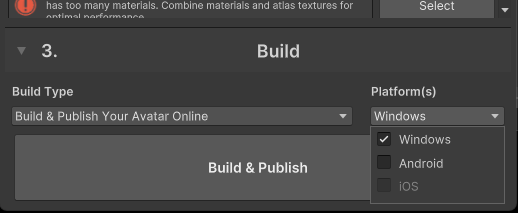
VRChatを起動してアバターを切り替えて問題がないか確認してください。
問題なければ次に進みます。
VRCQuestToolsをインストール
VCCにインストール
まずはVRCQuestToolsをVCCに入れましょう。
下記リンクから飛べます。
プロジェクトにインストール
Projectsで使用するプロジェクトのManage Projectを開きます。
一覧からVRCQuestToolsを探して画面右のプラスマークから追加しましょう。
先ほどのUnityのウィンドウに戻る、または起動するとインストールが始まります。
下準備
必要ないかもしれませんが、容量を削るとき用に複製をしておきましょう。
先ほどPC用にアップロードしたアバターを右クリックして複製(Duplicate)します。
すると(1)が出来上がるため、容量を削るときはこれを編集すればPC用の元データに影響を出さずに済みます。
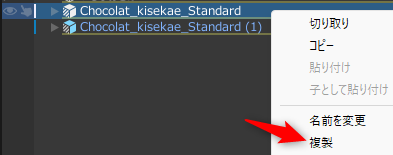
変換する
ツール>VRCQuestTools>Convert Avatar for Androidでウィンドウを開きましょう。
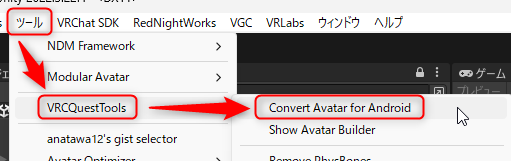
開けたらアバターの欄で選択してください。
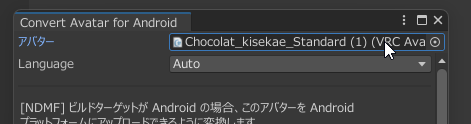
Avatar Dynamics設定
ほとんどのアバターの場合、赤い六角形の!が表示されていると思います。
※なかったら必要ありませんが、Avatar Dynamics設定から同じように開いてやり方を覚えましょう。
矢印のボタンを押してさらに別のウィンドウを開きましょう。
小さい画面ではやりづらいので縦長に伸ばしてください。
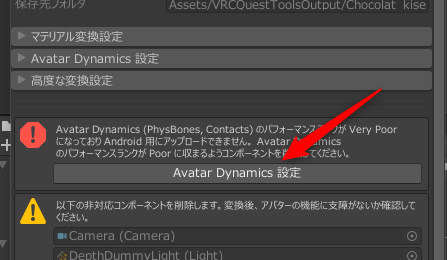
Avatar Dynamics Selector
ここでなにをするかというと、推奨パフォーマンスランクの一番上にあるPhyBone Componentsの条件が厳しいため、ずらっと表示されている項目から8個だけ選んでいきます。
8個以下にしてもPhyBone Transformsが64以上だった場合は、こちらも64以下に収まるように選びなおします。
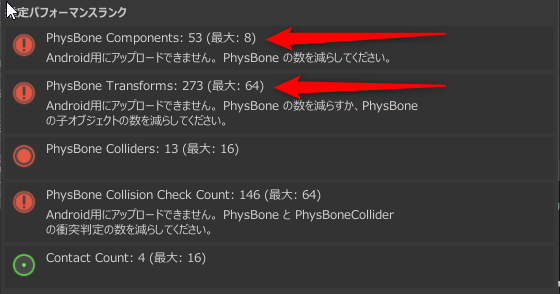
削るよりも必要なものを選んだほうがはやいため、まずは”すべて解除”をクリックしましょう。
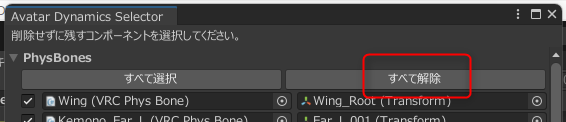
これですべての揺れものが動かない設定になります。
このままでは味気ないため必要なものを選んでいきましょう。
以下がおすすめリストです。
- 耳
- しっぽ
- 前髪
- 胸
ボーン表示
名前だけ見てもどこに影響があるかわかりにくかったら、表示することができます。
1、チェックマークの右側の欄をクリック
2、ヒエラルキーが開くのでヒエラルキーから同じ名前をクリック
3、シーンで影響のある部位が表示される。
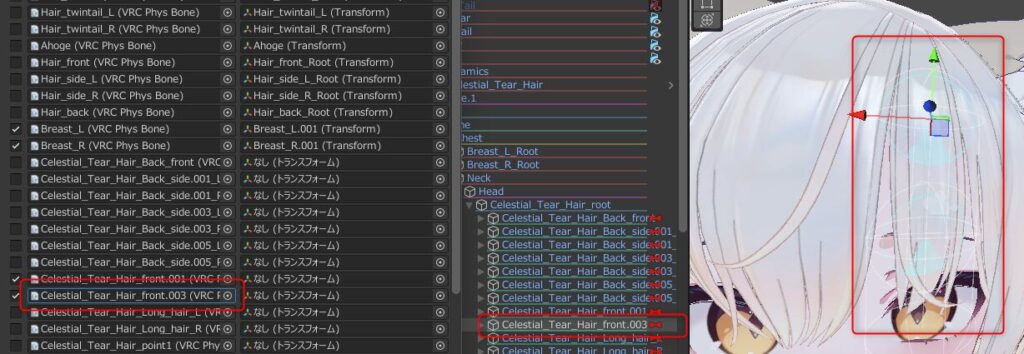
使っていないボーンに注意
私の場合は髪型を追加しています。
画像のようにHairとCelestial_Tearの2種類の髪型が存在しますがCelestial_Tearのみしか使っていないためHairを選んでも意味がありません。
使っているものを選ぶようにしましょう。
完了
!がなくなったら適用を押して確定しましょう。
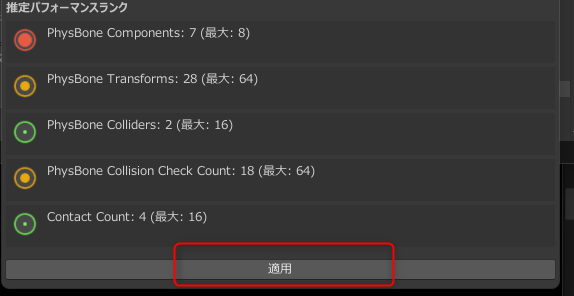
変換する
「変換する」で変換しましょう。確認があるので「はい」を選びます。
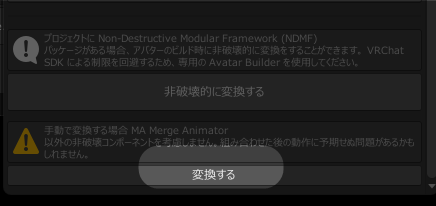
すると変換されたデータが新たに作成されます。(元データには影響がない。)
元データ
手動複製したデータ(した場合)
QuestToolsで変換したデータ
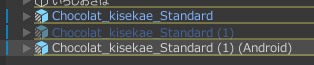
アップロードする
VRChat SDKで先ほど変換したアバターを選択します。
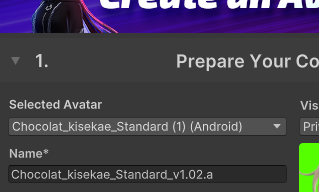
次にPlatform(s)でWindowsからチェックを外して、Androidにチェックを入れます。
※Windowsにチェックを入れたままだとWindows版が上書きされてしまい、PC視点でもクエスト品質になってしまいます。
すると確認画面が出てくるため、Confirmをクリックしてしばらくロードが入るので待ちます。
終わったらあとはアップロードしてください。
※問題があればReview Any AlertsにAuto Fixがあるか確認してAuto Fix
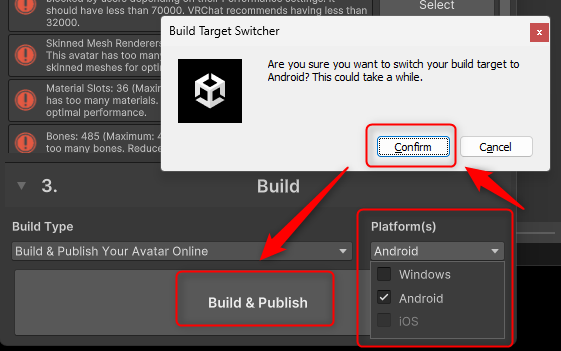
SuccessしたらVRChatを開いてQuest単機の人に見てもらいに行きましょう。
※Show Avatarしないと見えません。
Upload Failed!!
おそらく画像のように??MB > 10.00MBと書いてある画面が表示されているかと思います。
これはQuest対応したかったら10MB以下に抑えてくださいね。ということです。
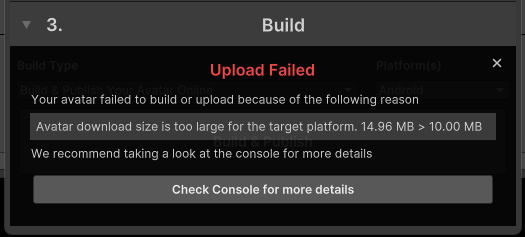
削っていく
10MB以下に抑えるために削っていきましょう。
まずは先ほど変換した(Android)を削除します。
次に(1)をクリックしてインスペクターでチェックを入れて表示します。
ここからテクスチャを圧縮したり、衣装やギミックを削除して軽くしていきます。
少し削れたと思ったら変換作業をしてもう1度アップロードしてみる。を繰り返してみてください。
Avatar Dynamicsで8個選ぶ作業は保存されているためスキップして大丈夫です。
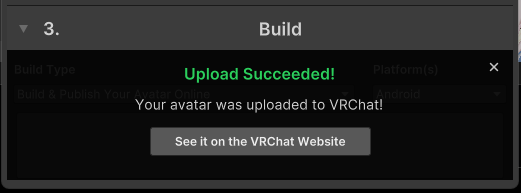


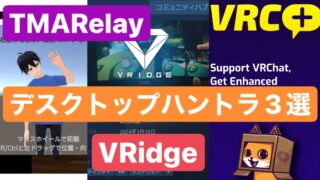


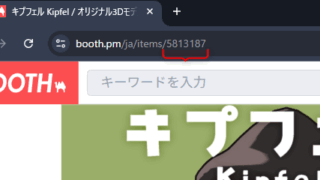
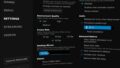

コメント