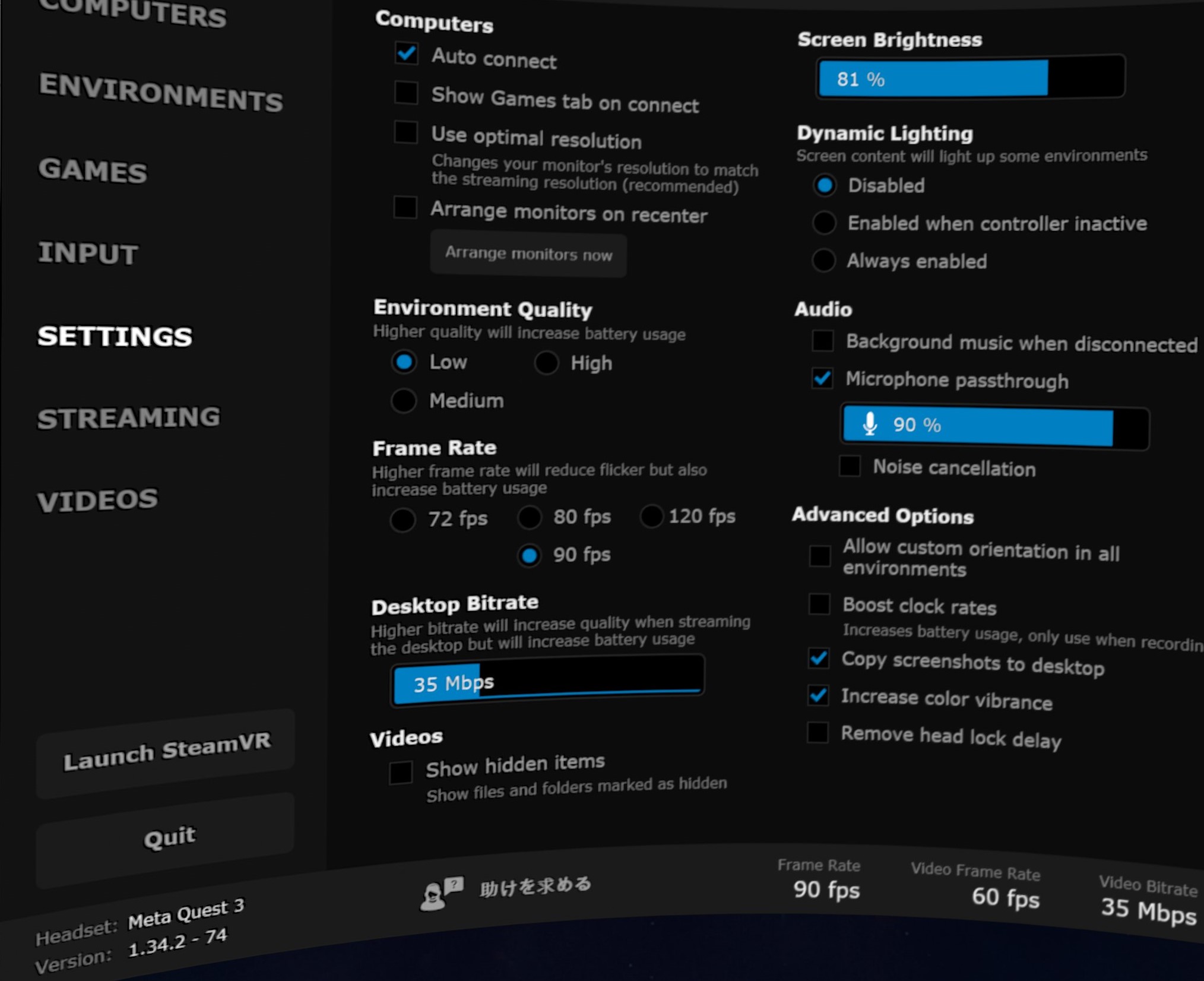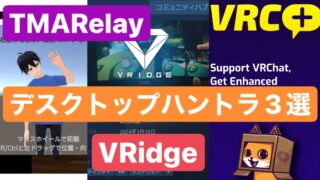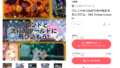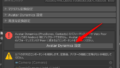PCVR定番のバーチャルデスクトップ、詳細な設定と安定性が売り
PCVR
PCVRというのはMetaQuestやPicoなどのVRヘッドセットをPCに繋げてプレイすることを指します。
主につなげる方法は3つあり、Steam公式のSteam Link、Meta公式のAir Link、そして今回紹介するVirtual Desktopです。
Steam Link
Steam Linkの主な強みは余計なソフトを入れなくていいという点です。
PCVR利用には基本的にSteamが必須なのでどの選択肢を取った場合でもSteamのインストールは必要です。
Air Linkや、バーチャルデスクトップを選んだ場合はそれぞれのソフトをインストールする必要があります。
Air Link
Air Linkは最も高画質でPCVRを楽しむ設定が可能です。
ただしPCの性能や回線速度が伴っている必要があります。
Virtual Desktop
Virtual Desktopは環境に合わせた詳細な設定が可能で最も安定的です。
Virtual Desktop【購入時の注意点】
Steam版はダメ
Steamで販売されているVirtual Desktop Classicは買わないでください。
VRヘッドセットと接続する機能がありません。
プレイ時間2時間、購入から2週間以内であれば返品可能です。
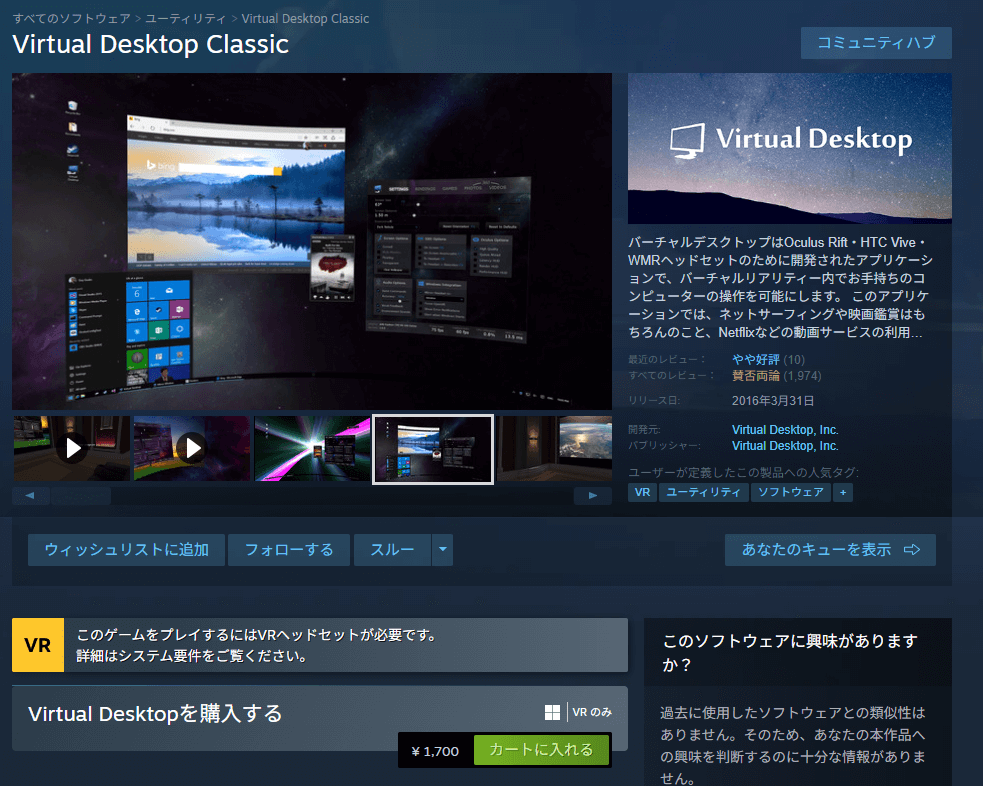
Meta Store版
Questの場合はMeta Store、PICOの場合はPICO Storeで購入してください。
Questの方はこちらから購入すると15%割引きになります。
ただし割引にはMetaアカウントで相互フォローになる必要があるため、こちら をフォローしてからTwitterのDMや、Discordなどで教えてください。できるだけ早くフォローバックします。
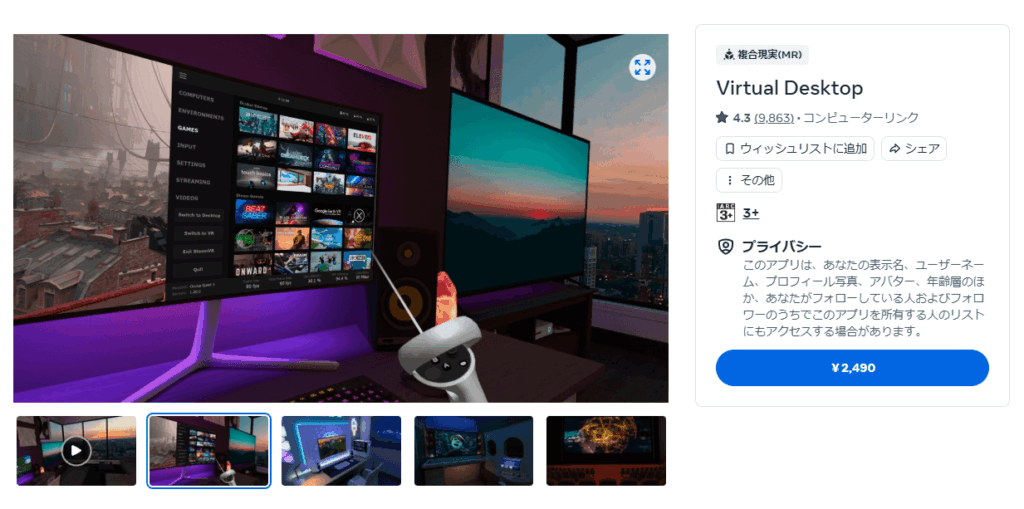
Streamer App
Virtual Desktop 公式サイトよりSteamer Appのインストールも必要です。
こちらはMetaStore版やPICO版と接続するためのPC側ソフトのため、無料でダウンロードできます。
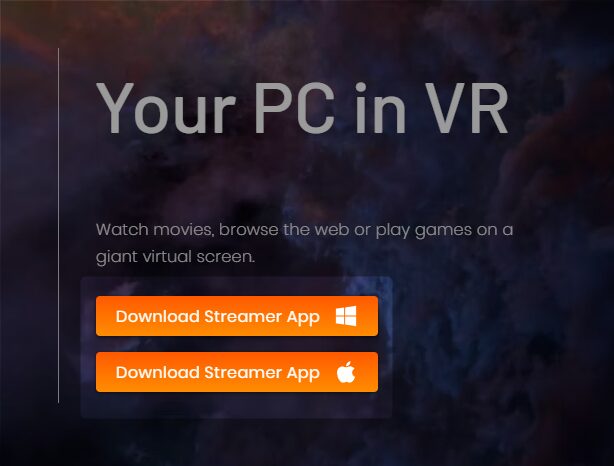
Virtual Desktop Streamer、おすすめ設定と項目解説
まずはVRをつけずにパソコン側で設定していきます。
さしももの設定のスクリーンショット
環境によって適切な設定があるため、丸パクリすることは推奨しません。
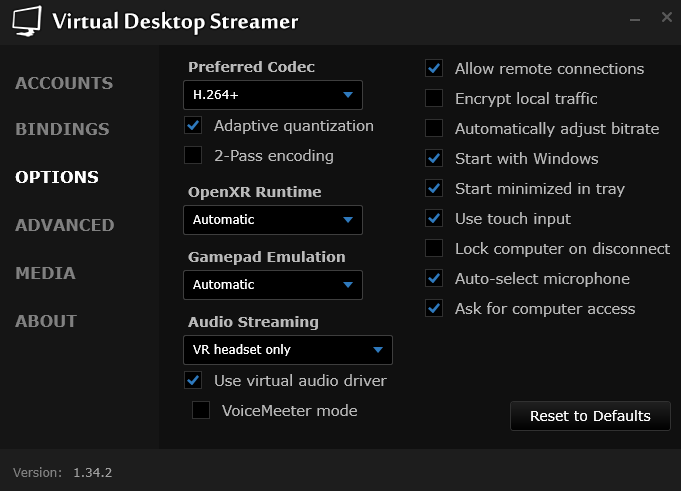
ACCOUNTS
MetaやPicoのアカウント名を入力しましょう。
これによって家庭内で複数人が使用している場合でもVRとPCを紐づけることが可能になります。
OPTIONS
Preferred Codec
PCVRの仕組み的にはPCからVRに映像をライブ配信しています。
Automaticでも構いませんが、指定も可能です。
- H.264 画質は最高ではありませんが低遅延です。
- H.264+ 高速回線向け、画質が向上する代わりに遅延が少し増加します。
- HEVC 画質がいいですが、遅延が増大します。
Adaptive Quantization
暗い場所が綺麗に見えます。
ただし10-bit codecsでのみ設定が反映されます。
2-Pass encoding
圧縮品質が向上しますが、GPUの処理能力をより消費します。
こちらも10-bitのみ。
OpenXR Runtime
AutomaticでOK。
Gamepad Emulation
Gamepad(Xbox、Dualshock)のみ対応のPCゲームをVRコントローラーでプレイする際に、どちらのコントローラーと認識させるか。
使用しない場合はAutomaticでOK。
Audio Streaming
スピーカー音声をPCのみに流すか、VRヘッドセットのみに流すか、両方に流すか
後者2つのどちらかがおすすめ
Use virtual audio driver
スピーカー選択肢にバーチャルデスクトップを追加
チェックのままでOK
VoiceMeeter Mode
わからなければチェックなしでOK
Allow remote connections
同じ回線以外からアクセス可能にする。
例えば旅行先からやるなど。
Encrypt local traffic
暗号化してセキュリティを高める。遅延が増える。
基本的には必要ない。
Automatically adjust bitrate
起動時の回線速度に応じてビットレート設定を変更する
起動時に回線速度がたまたま速かったり遅かったりすると快適に遊べないのでチェックを外すことを推奨。
Staart with Windows
パソコンの起動時に同時起動する。
チェックをいれることを推奨。
Start minimized in tray
起動時に最小化してトレイにしまう。
はずですが、チェックを入れているにも関わらず普通にウィンドウが出てくる。
Use touch input
タッチジェスチャーを有効にする
スマホのタッチ操作のようにスワイプなどが可能。
個人的にはオフのほうが操作しやすい。
Lock computer on disconnect
パソコンをロック時に接続を切る。
Auto-select microphone
接続時に自動的にマイク設定をバーチャルデスクトップに切り替え。
VR側Virtual Desktop、おすすめ設定と項目解説
さしももの設定のスクリーンショット
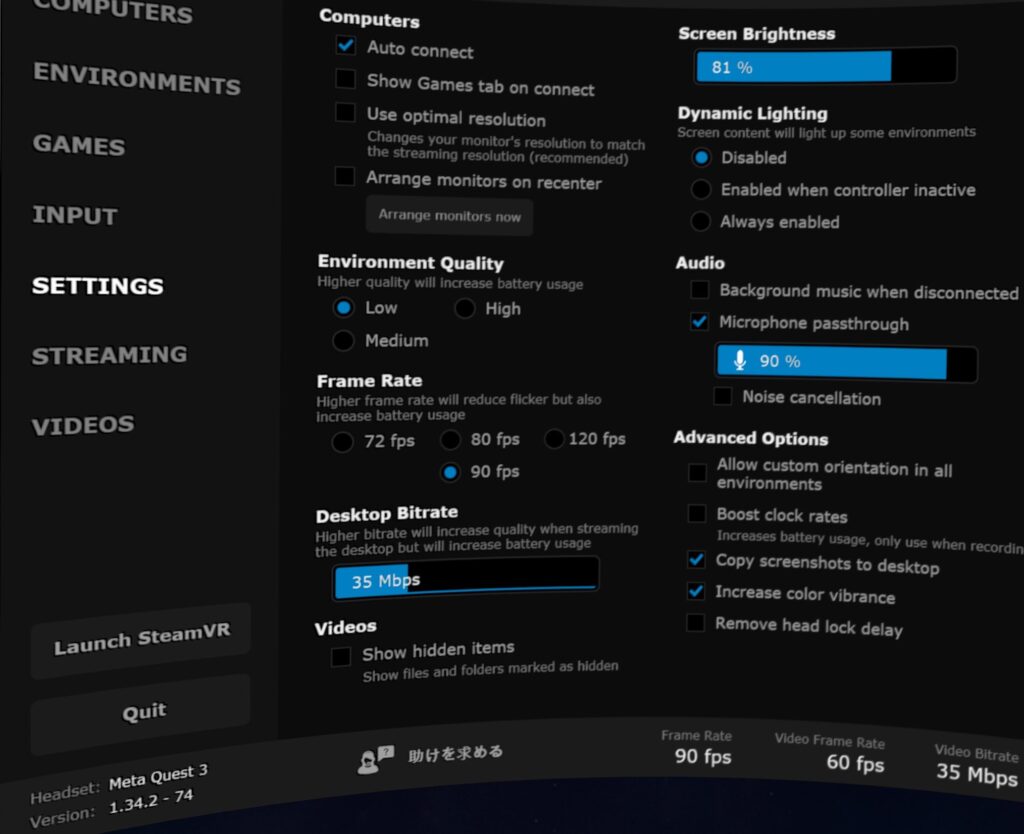
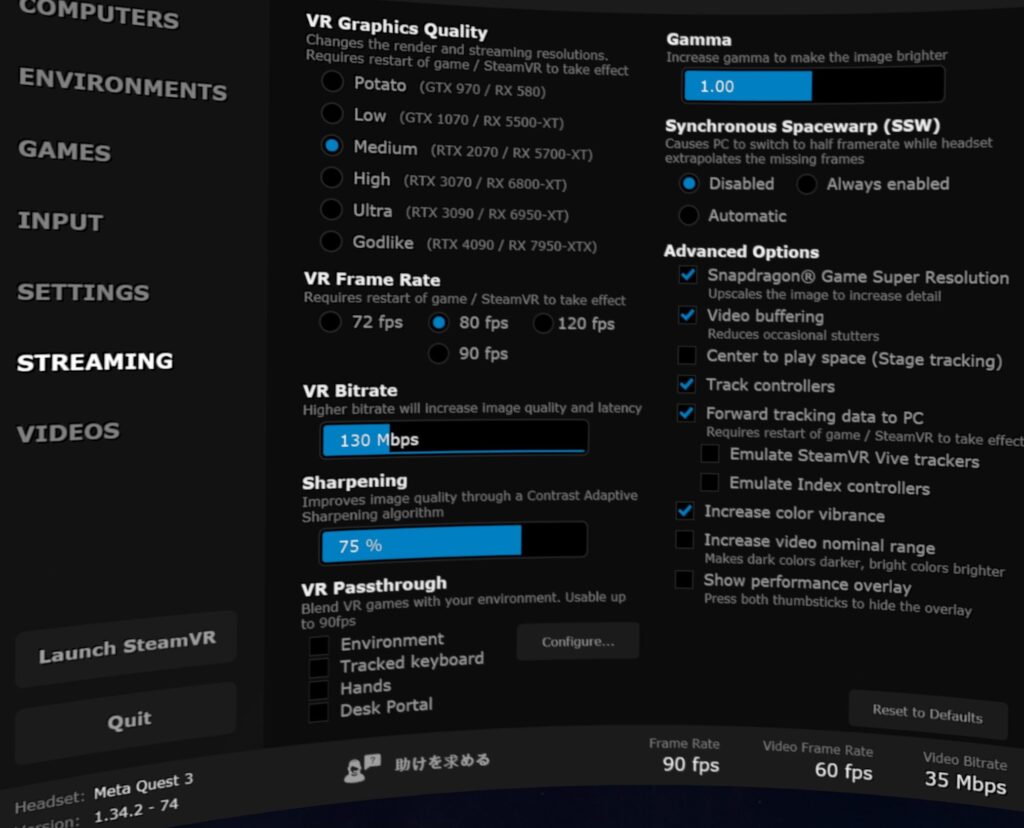
SETTINGS
Computers
Auto Connect
バーチャルデスクトップ起動時に自動的にPCに接続します。
チェック推奨。
Show Games tab on connect
起動時にGAMESのタブが開かれる
Use optimal resolution
PCモニターの自動解像度変更、オフ推奨。
Arrange monitors on recenter
バーチャルデスクトップ上でのモニターをセンターに戻す。
Environment Quality
PC画面表示の画質クオリティ。
VRChatなどのゲーム画面とは関係ない。
LowでOK。
Frame Rate
前者と同じ。
Desktop Bitrate
前者と同じ、あまり高くなくてOK
Videos Show hidden items
非表示にしているフォルダーを表示するかどうか
Screeb Vrightness
画面の明るさ
Dynamic Lighting
DisabledでOK。
Audio
Background music when disconnected
接続が切れたときにBGMを流す。オフ推奨。
Microphone passthrough
マイクの音量。ノイキャン。
STREAMING
VR Graphics Quality
SteamVRの解像度設定
グラボや回線速度と相談しつつ、選んでみてください。
VRChatは重いため、余裕を持った設定がおすすめです。
VR Frame Rate
最大フレームレートの設定です。
相当ハイスペックでない限りVRChatをプレイ中に72FPSを超えることはないため、どれを選んでもあまり変わりません。
VR Bitrate
ビットレート設定が出来ます。
回線速度に対して余裕をもって設定しておきましょう。
ギリギリだと画面がカクついたりすることがあります。
回線速度のはかり方
PCで測定すると有線などで繋がっていたりするなどQuest側の実際の回線速度と違う可能性が高いです。
Quest側で測定するにはMetaボタンを押して下メニューから青紫のBrowserを起動してください。
「回線速度」などで検索すると測れるサイトが出てくるためここで回線速度を測定してください。
Sharpening
画面をよく見るとギザギザしている部分を丸くしてくれます。
VR Passthrough
一部だけMRにすることが出来ます。
例えばHandsをオンにすると手の周りだけ現実世界が見えるようになります。
Gamma
画面の明るさ
Synchronous Spacewarap (SSW)
フレームレートの補間
Disabled推奨。
Advanced Options
Snapdragon® Game Super Resolution
画質を上げてくれる。
チェック推奨。
Video buffering
安定させるために少し遅延させてバッファを作る。
回線が少し悪くなった時にバッファが使用され切れずに続く。
Track controllers
チェック推奨。
Forward tracking data to PC
ハンドトラッキングをしてみたいならチェック推奨。
Show performance overlay
SteamVRでゲームしている画面にパフォーマンスオーバーレイを出す。
これを見ながらやると設定がしやすい。